Restore a Database or Collection from Queryable Legacy Backup¶
On this page
MongoDB deprecated the Legacy Backup feature. Clusters that use Legacy Backup can continue to use it. MongoDB recommends using Cloud Backups. Effective 23 March 2020, all new clusters can only use Cloud Backups.
Atlas supports restoring a database or collection by querying a legacy backup snapshot.
Atlas does not support querying Cloud Backups.
You can use a queryable backup snapshot to export data for a database or a collection and restore to the target deployment. The following procedure connects to the queryable backup instance via an Atlas-provided tunnel.
You must have the Project Owner role for the Atlas
projects that contain the source and target clusters to restore
data from one Atlas cluster to another.
Prerequisites¶
Stop Client Operations during Restoration¶
You must ensure that the target Atlas cluster does not receive client requests during restoration. You must either:
- Restore to a new Atlas cluster and reconfigure your application to use that new cluster once the new deployment is running, or
- Ensure that the target Atlas cluster cannot receive client requests while you restore data.
Procedure¶
Click Legacy Backup in the left navigation.¶
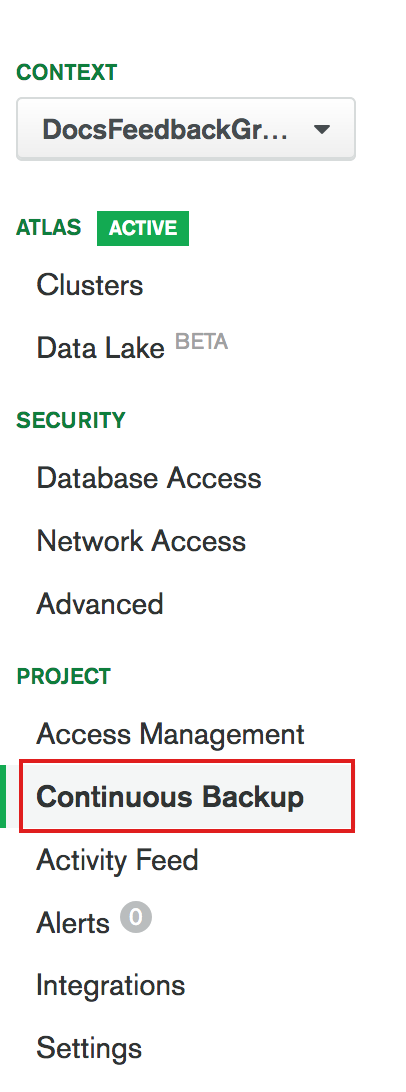
Select the snapshot to query.¶
The Overview tab on the Legacy Backup page lists the project's clusters.
- If backup is enabled for the cluster, the Status is Active.
- If backup is disabled for the cluster, the Status is Inactive.
For the deployment whose backup you want to query, click the ellipsis in the Options column and select Query.
You can also click View All Snapshots to view its snapshots and click Query under the Actions column for the desired snapshot.
Open a Backup Tunnel to the Queryable Snapshot.¶
- Select the snapshot to query and click Next.
- Start the process to query a snapshot. You will be prompted to enter your Atlas password.
- Select Backup Tunnel as the connection method to the queryable snapshot.
- Select your Platform.
- Click Download Backup Tunnel.
- Uncompress the downloaded file.
Open a terminal or command prompt and go to the uncompressed <tunnel> directory. Run the executable to start the tunnel.
The default port for the tunnel is
27017. To change the port, use the--localflag, as in the following example:./<tunnel executable> --local localhost:27020 NoteIf you change the port, you must include the port information when connecting.
Use mongodump to export a single database or collection from the queryable backup.¶
- To export the data from a database:
Include the following
mongodumpoptions to connect to the tunnel:--portset to the port for the tunnel.--dbset to the name of the database to export.--outset to an empty directory to output the data dump.ImportantEnsure that the user running
mongodumpcan write to the specified directory.
mongodump --port <port for tunnel> --db <single-database> --out <data-dump-path> For example, to connect to a tunnel running on port
27020to dump out data from thetestdatabase to the/mydata/restoredata/directory:mongodump --port 27020 --db test --out /mydata/restoredata/ mongodumpoutputs thetestdatabase files into the/mydata/restoredata/test/directory.If
mongodumpis not in your$PATH, specify the path for the tool when running the command.- To export the data for a collection:
Include the following options to connect to the tunnel:
--portset to the port for the tunnel.--dbset to the name of the database to export.--collectionset to the name of the collection to export.--outset to an empty directory to output the data dump.ImportantEnsure that the user running
mongodumpcan write to the specified directory.
mongodump --port <port for tunnel> --db <single-database> --collection <collection-name> --out <data-dump-path> For example, to connect to a tunnel running on port
27020to dump out data from therestaurantscollection fromtestdatabase to/mydata/restoredata/directory:mongodump --port 27020 --db test --collection restaurants --out /mydata/restoredata/ mongodumpoutputs therestaurantscollection data into the/mydata/restoredata/test/restaurants.bsonfile.
Use mongorestore to restore the single database or collection.¶
- To restore a single database:
Include the following
mongorestoreoptions:NoteTo restore to an Atlas cluster, we recommend you connect with a DNS seed list connection string using the
--urioption.--uriset to the connection string for the destination cluster.--dbset to the name of the destination database.
NoteIf your password contains special characters, it must be percent-encoded.
Optionally, you can include the
--dropoption to drop the database in the destination cluster if the database already exists.
For example, to restore from the /mydata/restoredata/test
directory to a new database restoredTest:
- To restore a single collection:
Include the following
mongorestoreoptions:NoteTo restore to an Atlas cluster, we recommend you connect with a DNS seed list using the
--urioption.--uriset to the connection string for the destination cluster.--dbset to the name of the destination database.--collectionset to the name of the destination collection.
Optionally, you can include the
--dropoption to drop the collection in the destination cluster if the collection already exists.
mongorestore --uri "mongodb+srv://username:password@cluster0.example.mongodb.net" --db <destination-database> --collection <destination-collection> <data-dump-path/dbname/collection.bson> --drop
For example, to restore from the
/mydata/restoredata/test/restaurants.bson data file to a new
collection rest2 in the test2 database:
mongorestore --uri "mongodb+srv://username:password@cluster0.example.mongodb.net" --db test2 --collection rest2 /mydata/restoredata/test/restaurants.bson --drop
Terminate the queryable instance.¶
Once you have finished, you can terminate the queryable instance:
- Click Backup in the left navigation pane and click the Restores & Downloads tab.
- Hover over the Status column for the target deployment item and click Cancel.
- Click Cancel Restore Job.
Restart your appplication.¶
Restart your application and ensure it uses the new target cluster.