Restore a Cluster from a Legacy Backup Snapshot¶
On this page
MongoDB deprecated the Legacy Backup feature. Clusters that use Legacy Backup can continue to use it. MongoDB recommends using Cloud Backups. Effective 23 March 2020, all new clusters can only use Cloud Backups.
This feature is not available for M0 free clusters, M2, and
M5 clusters. To learn more about which features are unavailable,
see Atlas M0 (Free Cluster), M2, and M5 Limitations.
Atlas lets you restore data from a scheduled legacy backup snapshot or from a selected point between snapshots.
You must have the Project Owner role for the Atlas
projects that contain the source and target clusters to restore
data from one Atlas cluster to another.
- For replica sets, you can restore from selected points in time within the last 24 hours.
For sharded clusters running:
- FCV of 4.0 or earlier, you can restore from checkpoints between snapshots within the last 24 hours.
- FCV of 4.2 or later, you can restore from selected points in time within the last 24 hours.
You can restore data to the same cluster from which the snapshot was taken or to other clusters that Atlas or Cloud Manager manage.
You must restore the backup to a cluster running either the same major release version, or the next higher one. Atlas doesn't support restoring to older versions.
You can still use backups made before an upgrade.
To restore a 3.6 cluster to 4.0:
- Restore the old 3.6 backup to another 3.6 cluster.
- Upgrade the restored cluster to 4.0.
For instructions on restoring data from a Cloud Backup, see Restore a Cluster from a Cloud Backup.
Considerations¶
Downtime for the Target Cluster¶
The restore process requires downtime for the target cluster.
MongoDB Versions Must Be Compatible¶
The MongoDB versions must also be compatible. For instance, you cannot restore from a snapshot of a 4.0 cluster to a 3.6 or earlier cluster.
Restore to Atlas or Cloud Manager¶
If you have the proper project permissions, you can restore to a cluster of a different project in either Atlas or Cloud Manager:
Restore to Project on | Required Roles on Destination Project |
|---|---|
Atlas | |
Cloud Manager | One of the following Cloud Manager roles: |
Prerequisites¶
Stop Client Operations during Restoration¶
You must ensure that the target Atlas cluster does not receive client requests during restoration. You must either:
- Restore to a new Atlas cluster and reconfigure your application to use that new cluster once the new deployment is running, or
- Ensure that the target Atlas cluster cannot receive client requests while you restore data.
Procedure¶
Click Legacy Backup in the left navigation.¶
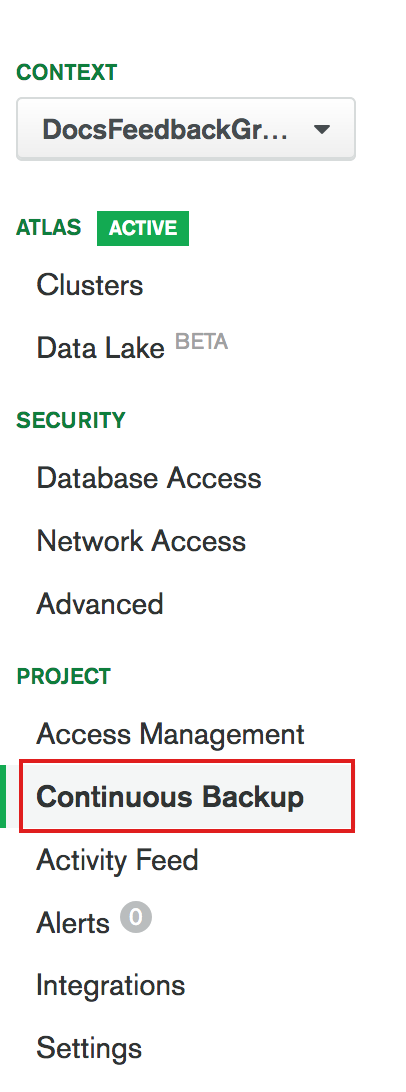
Choose the cluster to restore.¶
The Overview tab on the Legacy Backup page lists the project's clusters.
- If backup is enabled for the cluster, the Status is Active.
- If backup is disabled for the cluster, the Status is Inactive.
To begin restoring a cluster either:
- Hover over the Active status of the cluster and click Restore or Download or
- From the menu next to the cluster select Restore.
Select the restore point.¶
Choose the point from which you want to restore your backup.
Restore TypeDescriptionActionSnapshotAllows you to choose one stored snapshot.Select an existing snapshot to restore.Point In TimeCreates a custom snapshot that includes all operations up to but not including the selected time. By default, the Oplog Store stores 24 hours of data.
ExampleIf you select
12:00, the last operation in the restore is11:59:59or earlier.ImportantContinuous Cloud Backup Timeframe Limits- You cannot perform a continuous cloud backup that covers any time prior to the latest backup resync.
- For sharded clusters running FCV 4.0 or earlier, you must enable cluster checkpoints to perform a PIT restore on a sharded cluster. If no checkpoints that include your date and time are available, Atlas asks you to choose another point in time.
- For sharded clusters running FCV 4.2 or later, you can restore from any point in time within the duration of the oplog.
Select a Date and Time.Oplog TimestampImportantReplica Sets and Sharded Clusters running FCV 4.2 OnlyYou can't use this backup point objective with Sharded Clusters running FCV 4.0 or earlier.
Creates a custom snapshot that includes all operations up to and including the entered Oplog timestamp. The Oplog Timestamp is represented as two fields:
Timestamptimestamp in the number of seconds that have elapsed since the
IncrementOrder of operation applied in that second as a 32-bit ordinal.Type an Oplog Timestamp and Increment.
Run a query against
local.oplog.rson your replica set to find the desired timestamp.- Click Next.
To find the latest Oplog entry, run the following query
in a mongosh:
db.getSiblingDB('local').oplog.rs.find().sort({$natural:-1}).limit(1).pretty()
{ "ts": Timestamp(1537559320, 1), "h": NumberLong("-2447431566377702740"), "v": 2, "op": "n", "ns": "", "wall": ISODate("2018-09-21T19:48:40.708Z"), "o": { "msg": "initiating set" } }
The parts of the ts value correspond to the values
you need for the Timestamp and
Increment boxes.
To translate the epoch time into a human-readable timestamp, try using a tool like Epoch Converter
MongoDB does not endorse this service. Its reference is intended only as informational.
Choose to restore the files to another cluster.¶
- Click Choose Cluster to Restore to.
Complete the following fields:
FieldActionProjectSelect a project to which you want to restore the snapshot.Cluster to Restore toSelect a cluster to which you want to restore the snapshot.
Atlas must manage the target replica set.
WarningAutomation removes all existing data from the cluster. All backup data and snapshots for the existing cluster are preserved.
Click Restore.
Atlas notes how much storage space the restore requires.
Click Restore.¶
Use your preferred archive utility to extract the archive and access the data files.¶
Atlas compresses the snapshot into a .tar.gz file. This
archive includes the snapshot and the mongod logs.
Extract the files in the archive.
ExampleThe following command uses the
tarutility to extract atar``archive with ``gzipcompression.tar -xvzf ~/Downloads/mongodb-snapshots/my-cluster-snapshot.tar.gz Access the data files by starting a
mongodinstance on the host and pointing it at the extract directory using the--dbpathoption.ExampleThe following command starts a
mongodinstance using the extracted data file directory:mongod --dbpath ~/Downloads/mongodb-snapshots/my-cluster-snapshot/