Billing¶
On this page
Billing settings are configured at the organization level and apply to all projects within that organization. You can examine costs at the organization level or the project level.
To configure the payment method and billing profile for an organization, or to view the most recent and pending charges for an organization, access the organization's Billing section through Atlas.
Atlas:
- charges by the hour for your MongoDB clusters
- charges for usage of your MongoDB serverless instances
- tabulates costs daily
- displays your current monthly costs on the Invoices page
To view line-item charges, view all of your invoices.
As you configure a database deployment, you can view the total cost, except for data transfer, before applying your settings.
Your Billing Profile¶
View and Edit Your Billing Profile¶
To view and edit your billing profile:
Navigate to the Billing page.¶
- Click your desired organization from the Organization menu if you don't see it displayed.
Click Billing.
The Overview tab should be selected and that page displayed. If it isn't, click Overview.
When you select an invoice, the sidebar shows a Billing option. You can click this link as well.
Click Edit in the Payment Method card.¶
Update your Invoice Address details as needed.¶
Field | Necessity | Action |
|---|---|---|
Billing Email Address | Optional | Type the email address to which Atlas should send
billing alerts. If left blank,
Atlas sends billing alerts to all members in your
organization. |
Country | Required | Select the country for your billing address. You can also
start typing the name of the country and then select it from
the filtered list of countries. |
Address Line 1 | Required | Type the mailing address for your billing address. |
Address Line 2 | Optional | Type an additional line for the mailing address for your
billing address. |
City | Required | Type the name of the city for your billing address. |
State/Province/Region | Required | Type or select the political subdivision in which your billing address exists. The label and field change depending on what you selected as your Country:
|
ZIP or Postal Code | Required | Type the ZIP (U.S.) or Postal Code (other countries) for your
billing address. |
VAT Number | Conditional | Atlas displays the VAT ID field if you select a country other than the United States. To learn more about VAT, see VAT ID. If your company's billing address is in a country other than
the United States (USA), Atlas typically charges VAT if you do
not enter a valid Important If your billing address is in Ireland or certain Canadian provinces,
Atlas always charges VAT, even with a valid To learn more about VAT by region, see International Usage and Taxation. |
Accept or decline your changes.¶
- To accept your changes, click Submit.
- To decline your changes, click Cancel.
Payment Method¶
To pay for your Atlas usage, you can:
- Pay with an accepted payment method.
- Pay with a MongoDB Atlas subscription.
Contact MongoDB Sales to:
- Purchase a subscription. Your subscription level determines your access to support and other entitlements.
- Review alternative billing methods.
To confirm your credit card information, Atlas charges $1.00 when you first connect a credit card to your account. After Atlas confirms your information, it refunds the $1.00 charge. If you encounter any issues with connecting a credit card to your account, reach out to your card provider or banking institution. Verify whether they declined the initial charge, which would prevent Atlas from confirming your information.
Set Payment Method¶
You must be an Organization Owner
or Organization Billing Admin to set a payment method.
MongoDB accepts the following payment methods through the Atlas console:
- Credit card
- PayPal
To set your payment method:
Navigate to the Billing page.¶
- Click your desired organization from the Organization menu if you don't see it displayed.
Click Billing.
The Overview tab should be selected and that page displayed. If it isn't, click Overview.
When you select an invoice, the sidebar shows a Billing option. You can click this link as well.
Click Edit in the Payment Method card.¶
Update your Billing Address details as needed.¶
Field | Necessity | Action |
|---|---|---|
Country | Required | Select the country for your billing address. You can also
start typing the name of the country and then select it from
the filtered list of countries. |
VAT ID | Conditional | Atlas displays the VAT ID field if you select a country other than the United States. To learn more about VAT, see VAT ID. If your company's billing address is in a country other than
the United States (USA), Atlas typically charges VAT if you do
not enter a valid Important If your billing address is in Ireland or certain Canadian provinces,
Atlas always charges VAT, even with a valid To learn more about VAT by region, see International Usage and Taxation. |
Address Line 1 | Required | Type the mailing address for your billing address. |
Address Line 2 | Optional | Type an additional line for the mailing address for your
billing address. |
City | Required | Type the name of the city for your billing address. |
State/Province/Region | Required | Type or select the political subdivision in which your billing address exists. The label and field change depending on what you selected as your Country:
|
ZIP or Postal Code | Required | Type the ZIP (U.S.) or Postal Code (other countries) for your
billing address. |
Click Next.¶
Update your Payment Method details as needed.¶
Click the radio button for Credit Card or Paypal.
If you selected Credit Card, type values for the following fields:
FieldNecessityActionName on CardRequiredType the name that appears on your credit card.Card NumberRequiredType the 16-digit number that appears on your credit card. American Express uses a 15-digit number.Expiration DateRequiredType the expiration date for your credit card in the two-digit month and two-digit year format.CVC
RequiredType the three-digit number on the back of your credit card. American Express uses a 4-digit number found on the front of the credit card.If you selected PayPal:
- Click Pay with PayPal.
- Complete the actions on the PayPal website.
All projects within your organization share the same billing settings, including payment method.
Accept or decline your changes.¶
- To accept your changes, click Submit.
- To decline your changes, click Cancel.
Through MongoDB Sales, you can pay using a:
- Currency other than USD.
- Method other than a credit card or PayPal.
Retry a Failed Payment¶
To retry a failed payment:
Navigate to the Billing page.¶
- Click your desired organization from the Organization menu if you don't see it displayed.
Click Billing.
The Overview tab should be selected and that page displayed. If it isn't, click Overview.
When you select an invoice, the sidebar shows a Billing option. You can click this link as well.
Verify your Payment Method.¶
View the payment method displayed in the Payment Method card. If this method appears incorrect, click Edit in that card.
Click the Invoices tab.¶
Atlas displays a list of your invoices.
Retry the payment.¶
- Locate the row with the failed payment.
- Click Retry.
Customers in the European Economic Area (EEA) may experience payment failures due to Strong Customer Authentication (SCA), a European regulatory requirement. To learn how to authenticate a credit card and comply with SCA, see Strong Customer Authentication (SCA).
Activate a Subscription¶
To activate a MongoDB subscription, see Activate a Subscription.
Cost Visualizations¶
Year-to-Date Usage Chart¶
On the Billing Overview page, a Usage chart displays the costs incurred by your organization's Atlas usage over the last 12 months. It does not include subscription charges.
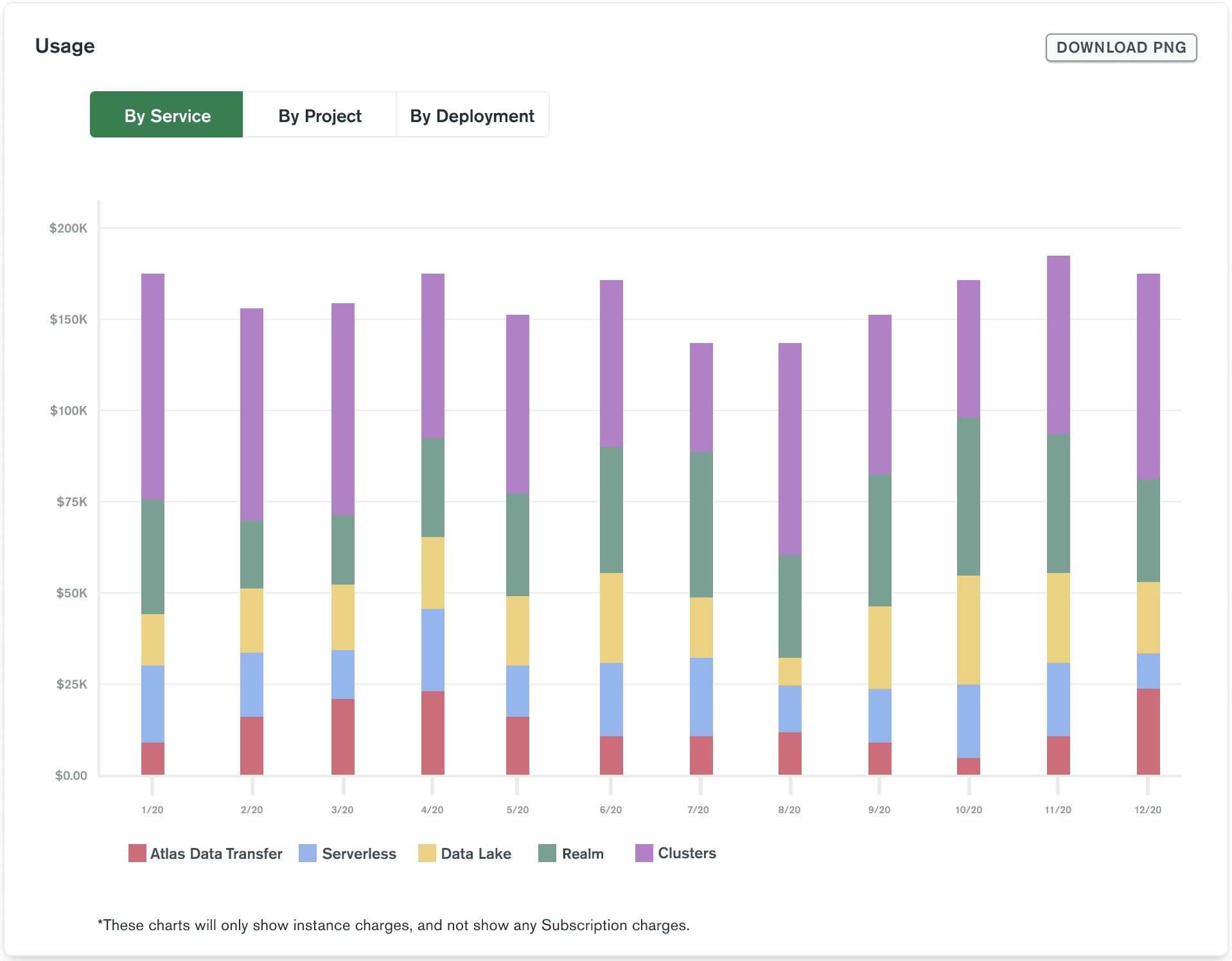
You can view usage data by service, by project, or by deployment:
By Service¶
The Usage chart displays stacked columns representing the total cost for each type of Atlas service you have used across all of your projects each month.
Atlas services include:
- Clusters
- Serverless instances
- MongoDB Charts
- Data Lakes
- Backup
- Data transfer
- Other Atlas features
By Project¶
The Usage chart displays stacked columns representing the total cost incurred by each of your projects each month.
The By Project view is unavailable for organizations using 20 or more projects.
By Deployment¶
The Usage chart displays stacked columns representing the costs incurred by each of your clusters and serverless instances each month. It does not include data transfer costs for Charts and Data Lake.
The By Deployment view is unavailable for:
- Organizations using 20 or more deployments
- Cloud Manager
Invoice Charts¶
Each of your invoices displays Total Usage and By Deployment charts. The charts do not include subscription charges.
Total Usage Chart¶
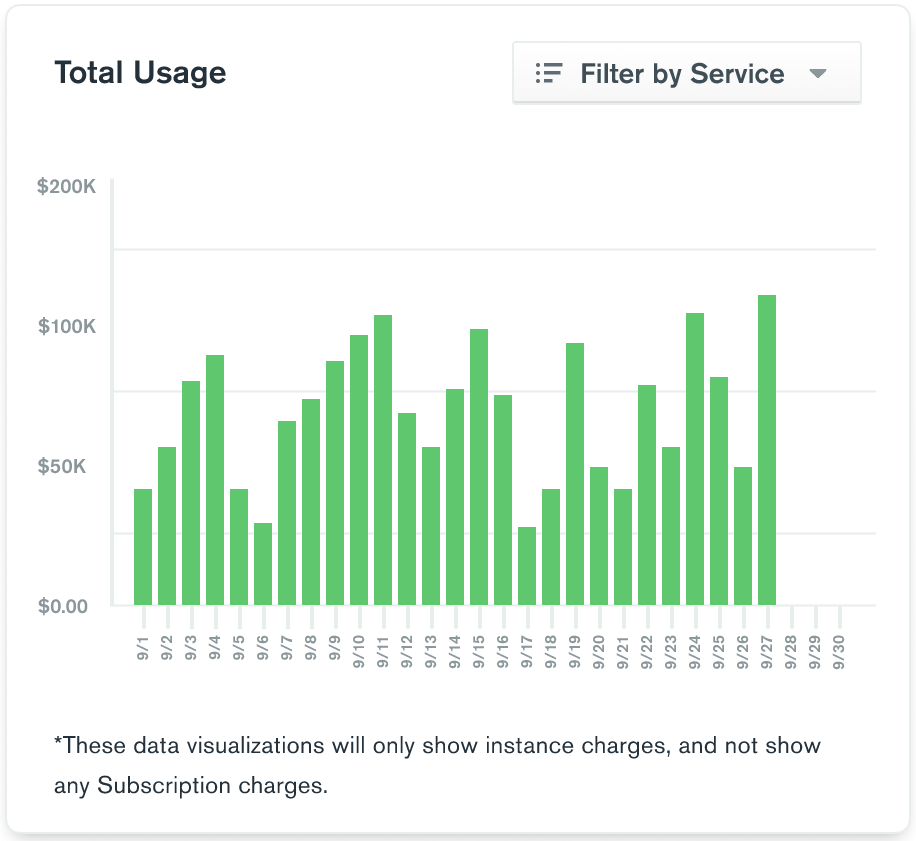
The Total Usage chart displays the costs incurred by your Atlas usage over the invoice period. You can filter usage by service to view charges incurred by a particular Atlas service.
Atlas services include:
- Clusters
- Serverless instances
- MongoDB Charts
- Data Lakes
- Backup
- Data transfer
- Other Atlas features
By Deployment Chart¶
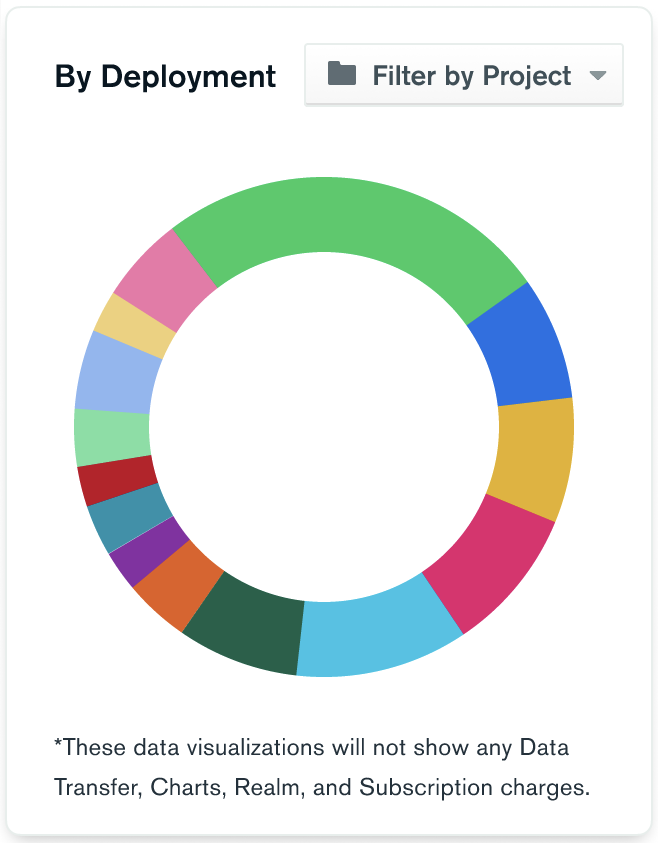
The By Deployment chart displays the proportion of your usage incurred by each of your deployments across all of your projects. Deployments are clusters and serverless instances.
You can filter the chart by project to view charges incurred by deployments in a particular project.
Cross-Organization Billing¶
Cross-organization billing is an Atlas subscription feature that enables you to share a billing subscription across multiple organizations and to pay a single invoice for them. After configuring a paying organization, you pay invoices for the paying organization that include a list of charges incurred for all linked organizations.
A paying organization's Invoices tab includes the following information for each invoice:
- the Org Total of the paying organization's charges, and
- the Cross Org Total of the paying and linked organizations' combined charges.
Expand a paying organization invoice item to display its linked organizations and their contributions to the Cross Org Total.

Linked organizations are subject to the subscription agreement of the paying organization, including the level of support, the charges associated with the subscription, discounts, and payment terms.
Linked Organization Invoices¶
You pay for all linked organization usage through the paying organization. However, each linked organization still produces a monthly invoice to help you account for usage.
Linked organization invoices include all charges incurred by that organization, as well as a percentage of your total cross-organization billing subscription cost proportional to that organization's usage.
Each day, Atlas bills linked and paying organizations for subscription uplift based on their own usage.
At the end of a paying organization's billing period, Atlas bills linked and paying organizations proportionally to their usage for the unmet monthly minimum, if there is one.
A paying organization has an Atlas Pro subscription and two linked organizations. The paying organization incurs no charges.
Linked organization #1 incurs $400 in subscription uplift charges while linked organization #2 incurs $200 in subscription uplift charges. The paying organization has a monthly minimum of $799, so at the end of the month, the unmet $199 is proportionally distributed across invoices for linked organizations #1 and #2:
- Atlas charges linked organization #1 $132.70 of the unmet $199 because it incurred 2/3 of the total charges.
- Atlas charges linked organization #2 $66.30 of the unmet $199 because it incurred 1/3 of the total charges.
You still pay all charges through the paying organization.
At the end of the paying organization's billing period, simultaneous charges for daily subscription uplift and an unmet minimum could trigger daily maximum billing alerts.
Use Cases¶
Cross-organization billing can be useful for establishing broad levels of authorization using Atlas organizations, and for exceeding the 250-project limit on Atlas organizations.
A company with sales and engineering teams might need significantly different organization-level authorization for each, but still want to receive a single invoice for the company's database use. That company could create and link sales and engineering organizations to a paying organization to pay all costs through that paying organization, while maintaining control over the authorizations of each team organization.
A company with over 250 projects might create new organizations for new projects, then link them all to a paying organization to maintain a single source of invoicing.
Configure a Paying Organization¶
Prerequisites and Limitations¶
- A paying organization must have an Atlas subscription that includes cross-organization billing.
- To configure a paying organization, you must have
Organization Billing Adminprivileges. - A paying organization cannot link more than 100 other organizations.
To learn more or to purchase a subscription that enables cross-organization billing, contact MongoDB Sales.
To configure a paying organization and link other organizations to it:
Select an organization to configure as a paying organization.¶
If it is not already displayed, select your desired organization from the Organizations menu in the navigation bar. If you wish to create a new organization through which to pay, Create an Organization first.
Click Billing.¶
Click Billing in the top navigation bar or in the left navigation panel.
Click the Linked Organizations tab.¶
The Linked Organizations tab only displays if your selected organization is eligible to be a paying organization for cross-organization billing.
Start linking.¶
If you are configuring a new paying organization, click Start Linking.
If your organization is already a paying organization, click Link More Organizations.
Select organizations to link to your paying organization.¶
A dialog displays your selected organization under Paying organization on the left and a list of organizations you may link to it under Select organizations to link on the right.
Select each organization you wish to link to your paying organization.
Click Review and Finish.
The Linked Organizations tab displays your linked organizations. To link additional organizations, click Link More Organizations.
Billing Quota Management¶
You can use billing alerts to help manage your billing quotas. Billing alerts notify a designated person when a bill has exceeded a USD limit, or when a credit card is about to expire.
To configure billing alerts, click Organization Alerts in the Organization view.