Manage Identity Providers¶
On this page
MongoDB Federated Authentication links your credentials across many MongoDB systems. Atlas implements authentication using the Federated Identity Management model.
Using the FIM model:
- Your company manages your credentials using an Identity Provider (IdP). With its IdP, your company can enable you to authenticate with other services across the web.
- You configure MongoDB Atlas to authenticate using data passed from your IdP.
This goes beyond SSO as your IdP manages your credentials, not MongoDB. Your users can use Atlas without needing to remember another username and password.
The following procedure walks you through linking an IdP to Atlas.
Federation Management Access¶
You can manage federated authentication from the Federation
Management Console. You can access the console as long as you are an
Organization Owner in one or more organizations that are
delegating federation settings to the instance.
Procedure¶
Depending on your Identity Provider, some circular logic may apply when linking it to a Service Provider like Atlas. To link your IdP to Atlas:
- Your IdP needs values from Atlas and
- Atlas needs values from your IdP.
To simplify setup, Atlas prompts you to enter placeholder values for the IdP and Atlas configurations. You will replace these values later in the procedure.
Configure An External Identity Provider Application¶
To configure Federated Authentication, you must have an external SAML IdP application. In the SAML IdP, you must:
- Create a new application for Atlas.
Configure initial SAML values for the new application:
Set placeholder values for the following fields:
- SP Entity ID or Issuer
- Audience URI
- Assertion Consumer Service (ACS) URL
Set valid values for the following fields:
FieldValueSignature AlgorithmThe signature algorithm is the algorithm used to encrypt the IdP signature. Atlas supports the following signature algorithm values:
SHA-1SHA-256
Name IDA valid email address.
ImportantName ID is both your email address and username.
Name ID Formaturn:oasis:names:tc:SAML:1.1:nameid-format:unspecifiedCreate attributes with the following Attribute Names for the following SAML Attribute Values:
SAML Attribute NameSAML Attribute ValuefirstNameFirst NamelastNameLast NamememberOfUser GroupsNoteThe names of these attributes are case sensitive. Type these attribute names as shown in camelCase.
- Save these values.
Once you have completed the initial setup for your IdP application, you link the IdP to Atlas to federate your users' logins.
Apply Your Identity Provider to Atlas¶
This procedure assumes you already have an external IdP. To learn how to configure an IdP, see Configure An External Identity Provider Application.
You can configure Federated Authentication in Atlas from the Federation Management Console. Use this console to:
- Configure Identity Providers to authenticate users belonging to specified organizations.
- Connect Atlas Organizations to your IdP.
- Verify and associate Domains with your IdP to force users to authenticate using that IdP.
Open the Management Console¶
Navigate to the Settings page for your organization.¶
- If it is not already displayed, select your desired organization from the Organizations menu in the navigation bar.
- Click the Organization Settings icon next to the Organizations menu.
Navigate to the Federation Management App.¶
In the Setup Federated Login or Manage Federation Settings section, click Visit Federation Management App.
From the Management Console:¶
- Click Add Identity Providers
- If you do not have any Identity Providers configured yet, click Setup Identity Provider. Otherwise, On the Identity Providers screen, click Add Identity Provider.
Enter or select the following SAML Protocol Settings. All fields are required:
FieldDescriptionConfiguration NameName of this IdP configuration.IdP Issuer URIIdentifier for the issuer of the SAML Assertion.
NoteSpecify a placeholder value for this field. Obtain the real value for this field from your IdP once you have supplied it with the Atlas metadata.
IdP Single Sign-On URLURL of the receiver of the SAML AuthNRequest.
NoteSpecify a placeholder value for this field. Obtain the real value for this field from your IdP once you have supplied it with the Atlas metadata.
IdP Signature CertificatePEM-encoded public key certificate of the IdP. You can obtain this value from your IdP.
You can either:
- Upload the certificate from your computer, or
- Paste the contents of the certificate into a text box.
Request BindingSAML Authentication Request Protocol binding used to send the AuthNRequest. Can be either:
HTTP POSTHTTP REDIRECT
Response Signature AlgorithmResponse algorithm used to sign the SAML AuthNRequest. Can be either:
SHA-256SHA-1
- Click Next.
Configure Your Identity Provider with Atlas Metadata¶
Having set up your IdP in Atlas, you can provide the required Atlas metadata to your IdP.
On the Identity Provider screen in Atlas, click Download metadata to download the metadata required by your IdP. Atlas provides the data as an
.xmlfile.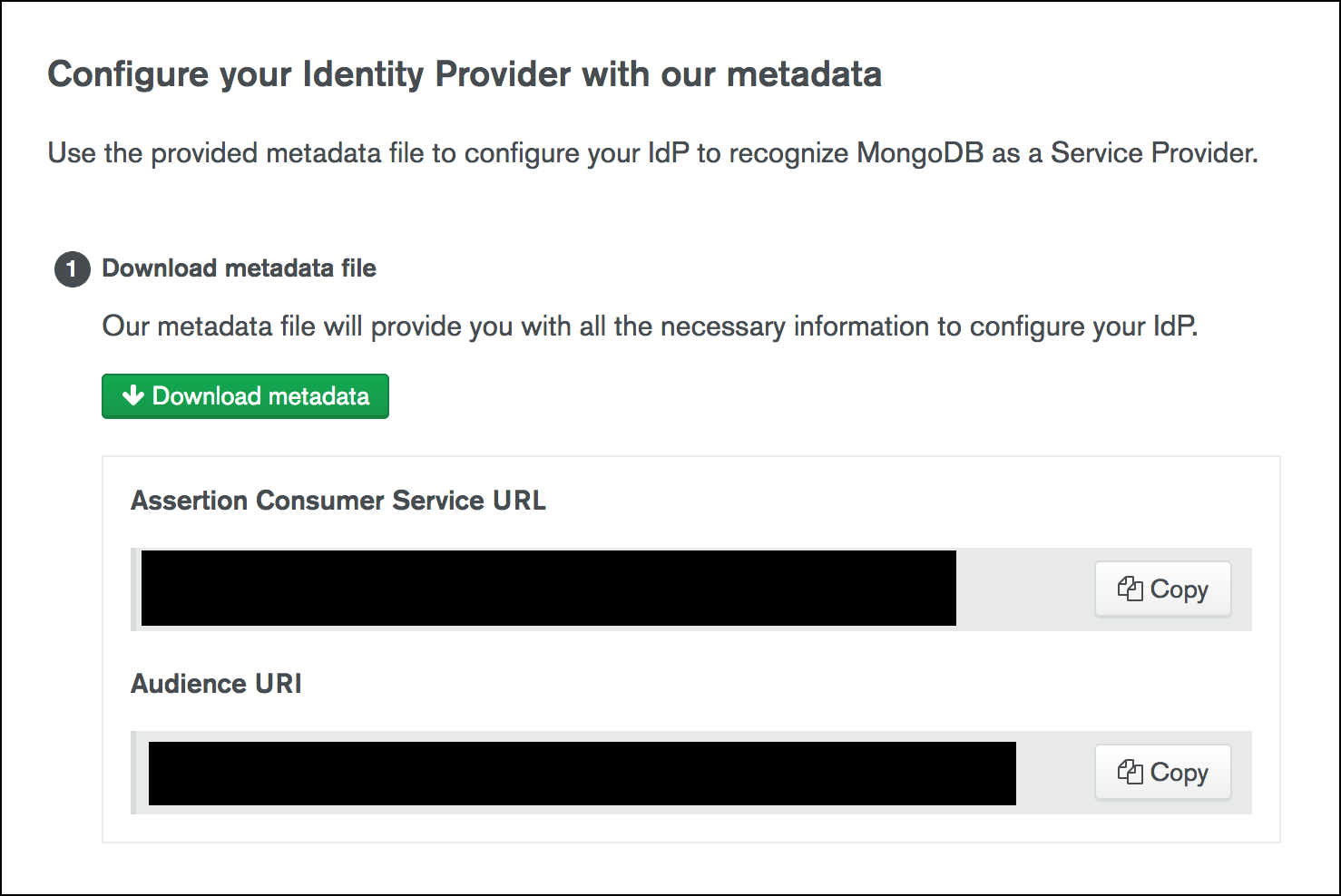 Note
NoteAtlas provides the Assertion Consumer Service URL and Audience URI if you wish to manually copy and save these values. These values are included in the metadata download.
Upload the metadata to your IdP.
You now have the necessary information to replace the placeholder IdP Issuer URI and IdP Single Sign-On URL values set when you set up the initial IdP mapping in Atlas.
- In Atlas, modify the placeholder values set for IdP Issuer URI and IdP Single Sign-On URL for the linked IdP with the proper values from your IdP.
- Optionally, add a RelayState URL to your IdP to send users to a
URL you choose and avoid unnecessary redirects after login.
You can use:DestinationRelayState URLMongoDB AtlasThe Login URL that was generated for your identity provider configuration in the Atlas Federation Management App.MongoDB Support Portal
https://auth.mongodb.com/app/salesforce/exk1rw00vux0h1iFz297/sso/saml MongoDB Universityhttps://university.mongodb.com MongoDB Community Forumshttps://auth.mongodb.com/home/mongodbexternal_communityforums_3/0oa3bqf5mlIQvkbmF297/aln3bqgadajdHoymn297 MongoDB Feedback Enginehttps://auth.mongodb.com/home/mongodbexternal_uservoice_1/0oa27cs0zouYPwgj0297/aln27cvudlhBT7grX297 MongoDB JIRAhttps://auth.mongodb.com/app/mongodbexternal_mongodbjira_1/exk1s832qkFO3Rqox297/sso/saml - Return to Atlas and click Finish.
Once you link your IdP to Atlas, it shows as Inactive in the Federation Management Console until you map at least one domain to the IdP.
Next Steps¶
After you successfully linked your IdP to Atlas, you must map one or more domains to your Identity Provider. Atlas authenticates users from these domains through your IdP.